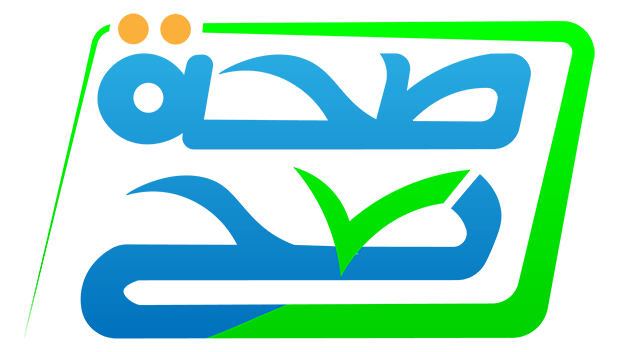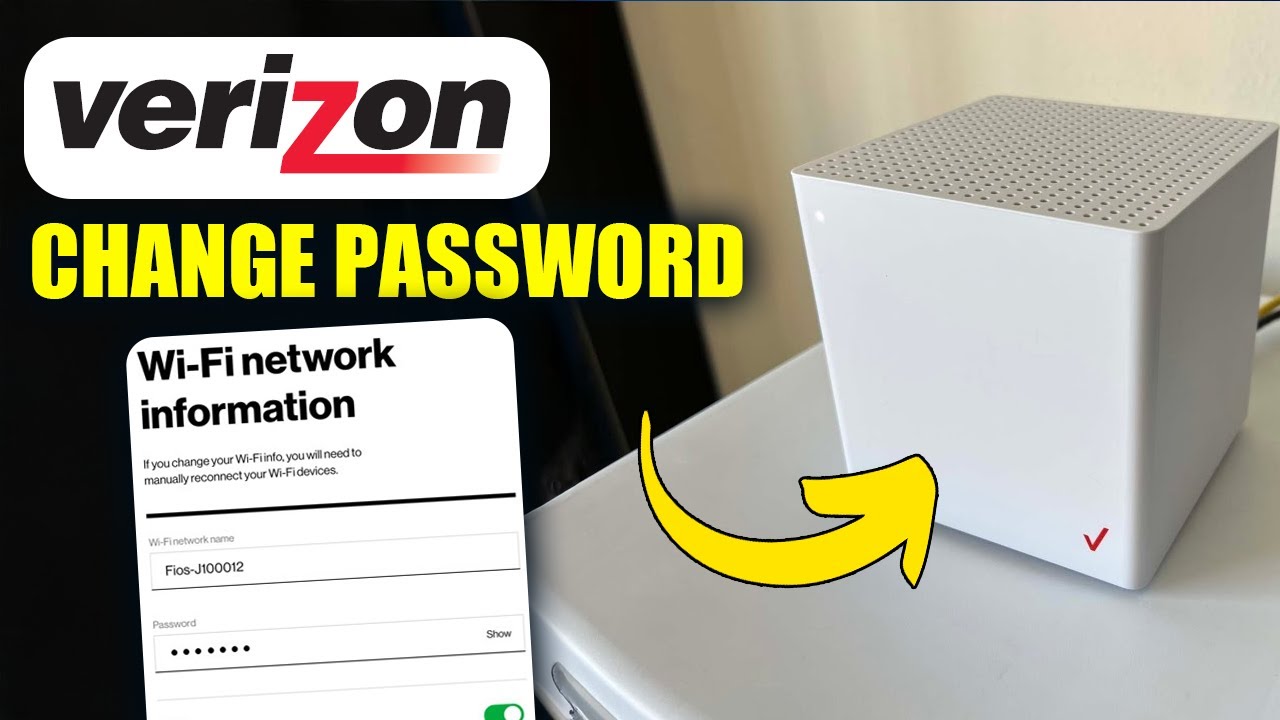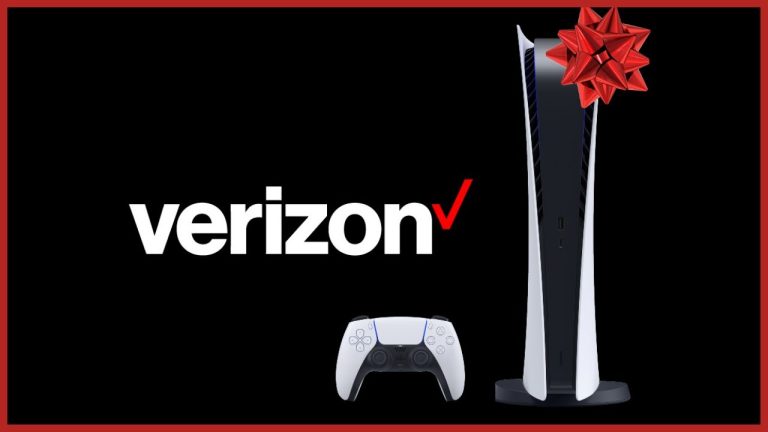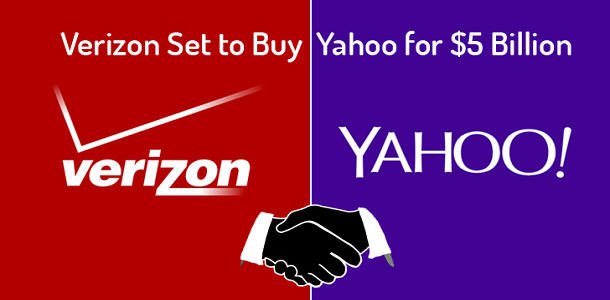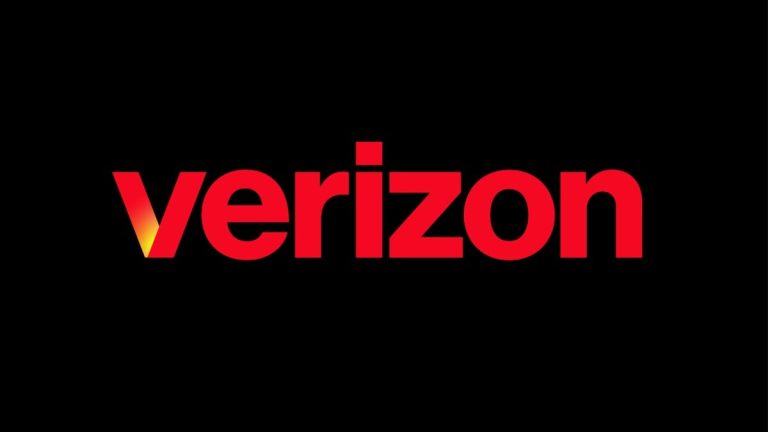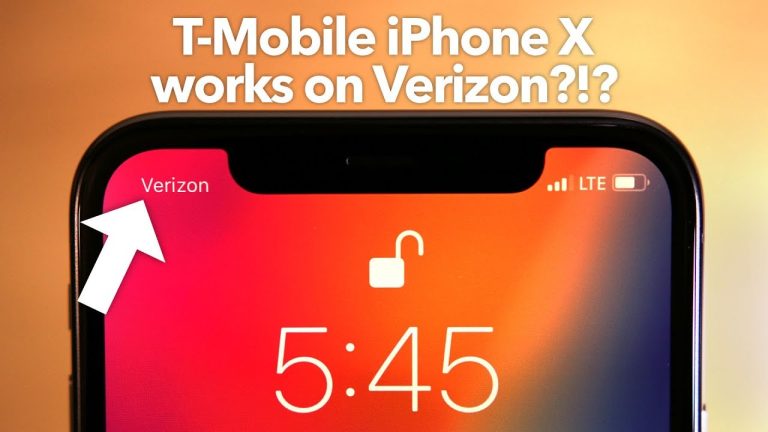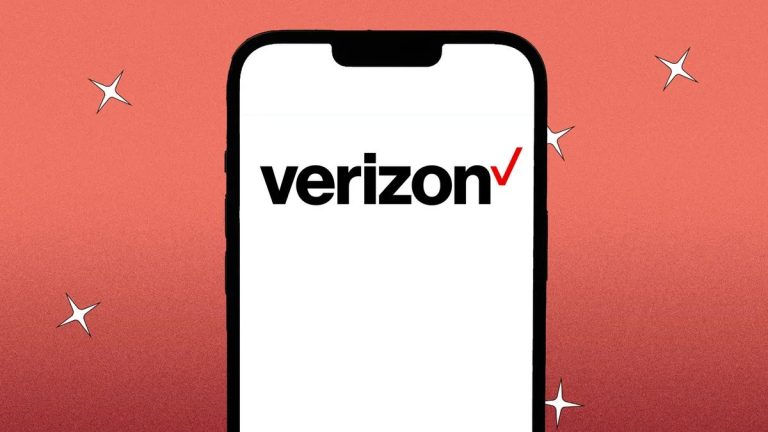Keeping your home Wi-Fi network secure is crucial for protecting your personal information and ensuring only authorized devices can connect. One of the simplest yet most effective security measures is regularly changing your Wi-Fi password, especially if you’re still using the default one printed on your router. If you have Verizon Fios, 5G Home, or LTE Home internet service, here’s how to change verizon wifi password.
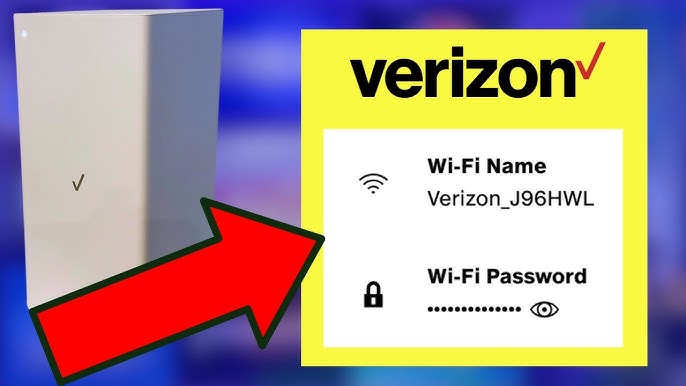
Why Change Your Wi-Fi Password?
- Security: Prevents unauthorized users (like neighbors or passersby) from accessing your network and potentially your data.
- Removing Unwanted Devices: If you suspect unwanted devices have connected previously, changing the password forces them off the network.
- Using a Memorable (but Strong) Password: Replacing the complex default password with one that’s strong yet easier for you to remember can simplify connecting new devices.
- After Security Concerns: If you suspect your network may have been compromised, changing the password is a critical first step.
Read more about: verizon business customer service phone number
Method 1: Using the My Verizon App (Easiest Option)
For most customers with current Verizon routers, the My Verizon app on your smartphone (iOS or Android) is the most convenient way to manage your Wi-Fi settings.
- Log In: Open the My Verizon app and sign in with your account credentials.
- Navigate to Internet/Account Settings: Tap the “Account” tab (often at the bottom). Look for your Home Internet service details. You might need to select a “Home” tab or scroll to find your internet/router information.
- Manage Network Settings: Find an option similar to “Manage Network,” “Network Settings,” “Wi-Fi Settings,” or tap directly on your Wi-Fi network name if displayed.
- Edit Credentials: Look for options to edit your Wi-Fi Network Name (SSID) and/or Wi-Fi Password (sometimes called WPA2 Key or Network Key).
- Enter New Password: Type in your desired new password. Choose something strong and unique (a mix of upper/lowercase letters, numbers, and symbols is recommended). You may need to enter it twice to confirm.
- Save Changes: Tap “Save,” “Apply,” or “Confirm.” The router will update, which may take a few moments.
Method 2: Using the My Verizon Website
You can typically perform the same actions by logging into your account on the Verizon website.
- Log In: Go to the official Verizon website and sign in to your My Verizon account.
- Navigate to Internet Services: Find the section related to your Home Internet service (often under “Services,” “Account,” or a dedicated “Internet” tab).
- Manage Wi-Fi/Router: Look for links like “Manage My Network,” “Manage Router,” “Change Wi-Fi Name/Password,” or similar options.
- Edit Credentials: Enter your new desired Wi-Fi Password (and network name/SSID if you wish to change that too).
- Save Changes: Click the button to save or apply your changes.
Method 3: Using the Router’s Admin Interface (More Technical)
This method involves logging directly into your router’s settings page via a web browser.
- Connect to Router: Ensure your computer or device is connected to your Verizon network (either via Wi-Fi or an Ethernet cable).
- Find Router Address & Admin Password: Look for a sticker on your Verizon router (usually on the back or bottom). This sticker typically contains:
- The Router’s IP Address (e.g., 192.168.1.1) or a specific web address (e.g., mynetworksettings.com or myfiosgateway.com).
- The default Admin Username (often “admin”).
- The default Admin Password (a unique password specific to your router).
- Access Admin Page: Open a web browser and type the router’s IP address or web address into the address bar and press Enter.
- Log In: Enter the Admin Username and Password found on the sticker (unless you’ve previously changed them).
- Navigate to Wireless Settings: Once logged in, look for sections labeled “Wireless,” “Wi-Fi Settings,” “Network Settings,” or similar.
- Change Password: Find the fields for the Wi-Fi Network Name (SSID) and the Wi-Fi Password (often called WPA2 Key, Network Key, or Pre-Shared Key). Enter your new desired password.
- Apply/Save: Click “Apply” or “Save Changes” to update the router.
Crucial Step: Reconnecting Your Devices!
After you successfully how to change verizon wifi password using any method:
- All Devices Disconnect: Every device previously connected to your Wi-Fi network (phones, laptops, tablets, smart TVs, gaming consoles, smart home gadgets, printers, etc.) will lose connection because they still have the old password stored.
- Manually Reconnect Each Device: You must go to the Wi-Fi settings on each individual device, select your Wi-Fi network name (SSID), choose to “Forget” the network if necessary, and then select it again to enter the new password you just created.