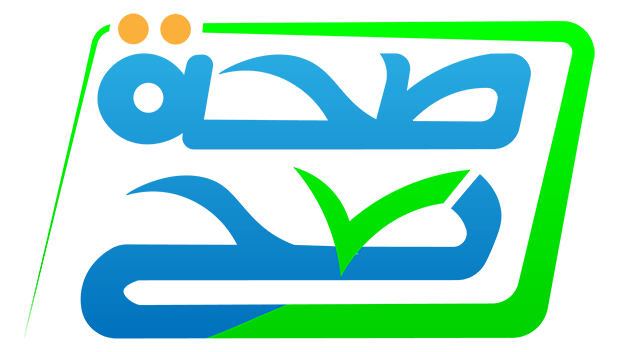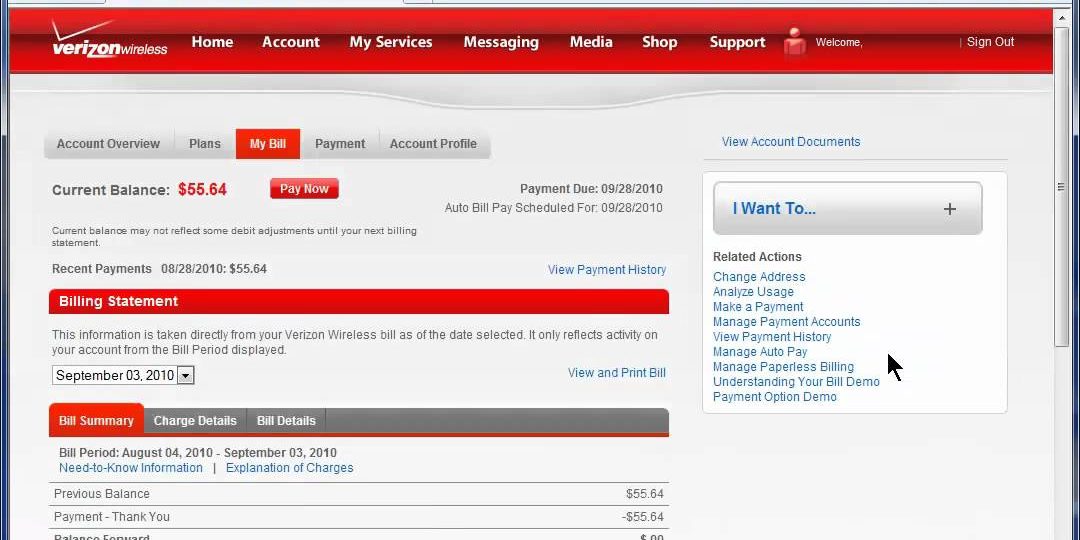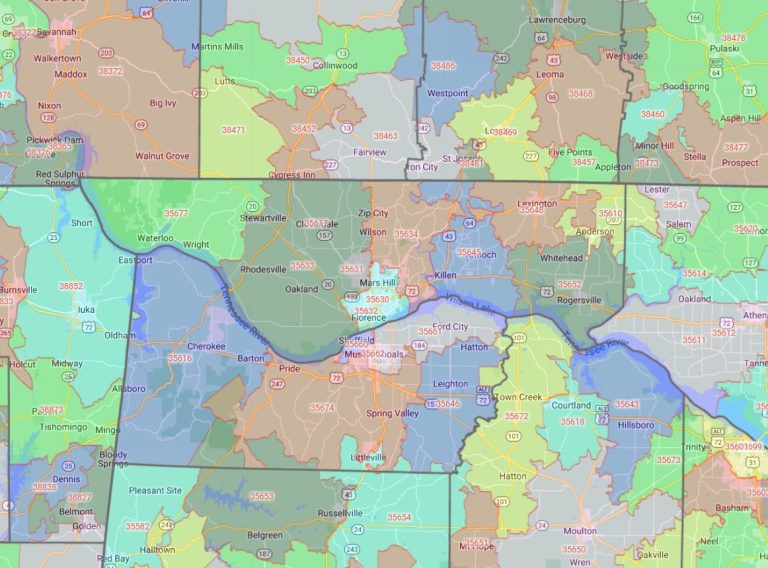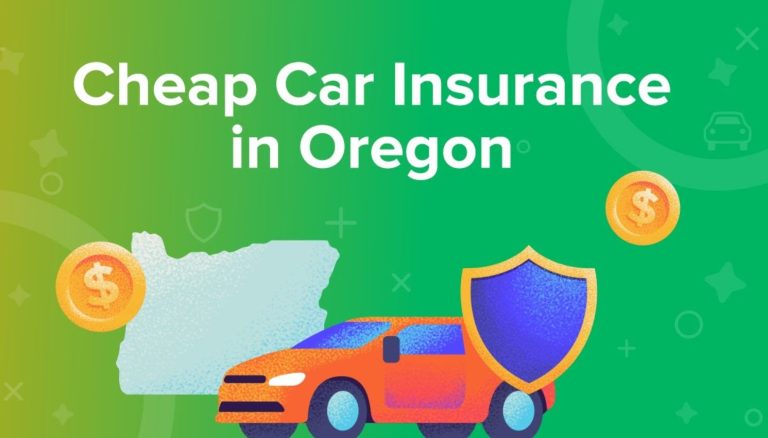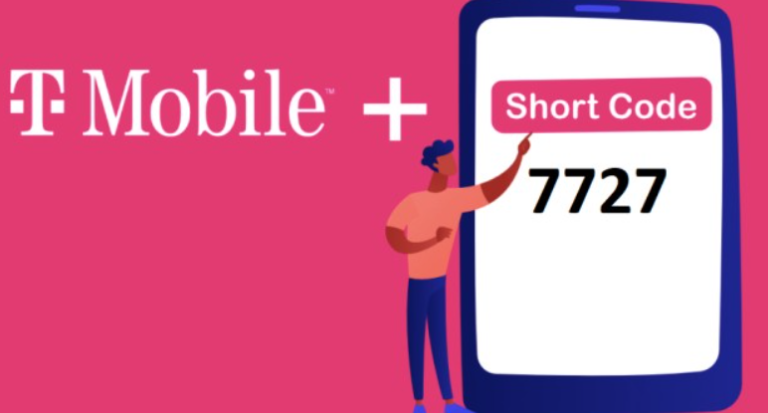In today’s digital age, we rely heavily on text messages for communication. However, there may be times when you need a physical copy of your text messages, perhaps for legal purposes, sentimental reasons, or simply to keep a record. If you’re a Verizon customer, printing your text messages may seem daunting, but it’s actually quite achievable with the right tools and approach. This comprehensive guide will walk you through the process step-by-step, covering various methods and tips to ensure a successful outcome.
Contents
Understanding the Importance of Printing Text Messages
Before delving into the technicalities, let’s explore why you might need to print your text messages.
-
Legal Purposes: In legal proceedings, text messages can serve as crucial evidence. Whether it’s a dispute with a contractor, a divorce case, or any other legal matter, having printed copies of relevant text messages can bolster your case.
-
Sentimental Value: Text messages often capture precious moments and conversations with loved ones. Printing these messages allows you to create a tangible keepsake that you can cherish for years to come.
-
Record Keeping: For business or personal reasons, you may need to maintain a record of your text message conversations. Printing them provides a physical backup that you can easily access and reference whenever needed.
Now that we understand the significance of printing text messages let’s dive into the methods you can use to accomplish this task.
Method 1: Using Verizon’s My Verizon App
Verizon offers a convenient way to access and manage your text messages through the My Verizon app. You can utilize this app to print your text messages directly from your smartphone. Here’s how:
- Download and Install: If you haven’t already, download and install the My Verizon app from your device’s app store.
- Log in: Open the app and log in using your Verizon credentials.
- Access Text Messages: Navigate to the section within the app where you can view your text messages.
- Select Messages: Choose the specific text messages or conversations that you want to print.
- Print: Look for a print option or icon within the app. This may vary depending on the app’s interface and your device’s operating system.
- Configure Print Settings: Once you initiate the print process, you’ll likely be presented with print settings. Adjust these settings as needed, such as selecting the printer, paper size, and orientation.
- Print: Finally, confirm the print settings and initiate the printing process. Your selected text messages should now be printed from your smartphone.
Method 2: Taking Screenshots and Printing
If you prefer a more straightforward approach or don’t have access to the My Verizon app, you can take screenshots of your text messages and print them. This method is relatively simple and can be done directly from your smartphone. Here’s how:
- Open Text Messages: Open the messaging app on your smartphone and navigate to the conversation containing the text messages you want to print.
- Take Screenshots: Capture screenshots of the relevant text messages. The method for taking screenshots may vary depending on your device’s operating system. Generally, it involves pressing a combination of buttons, such as the power button and volume down button simultaneously.
- Transfer Screenshots: Transfer the screenshots to your computer or a device connected to a printer. You can do this via USB cable, cloud storage, or email.
- Print: Open the screenshots on your computer or connected device and use the standard print function to print them.
Method 3: Using Third-Party Apps
Several third-party apps available on various app stores can help you print your text messages. These apps often offer additional features and flexibility compared to the built-in options. Here’s a general overview of how to use third-party apps:
- Research and Choose: Research and select a reputable third-party app that suits your needs and device’s operating system. Read reviews and compare features before making your choice.
- Download and Install: Download and install the chosen app from your device’s app store.
- Grant Permissions: Open the app and grant it the necessary permissions to access your text messages.
- Select Messages: Choose the specific text messages or conversations that you want to print.
- Print: Follow the app’s instructions to initiate the printing process. This may involve connecting to a printer, configuring print settings, and confirming the print job.
Tips for Successful Printing
Regardless of the method you choose, here are some essential tips to ensure a successful printing experience:
-
Check Printer Compatibility: Ensure that your printer is compatible with your chosen method and device. Some methods may require specific printer capabilities or connections.
-
Organize Messages: Before printing, organize your text messages by conversation or date to maintain clarity and avoid confusion.
-
Preview Before Printing: Always preview your text messages before printing to ensure they are correctly formatted and displayed.
-
Choose the Right Paper: Select the appropriate paper type and size for your printing needs. Consider using high-quality paper for important or sentimental text messages.
-
Backup Your Messages: Before attempting any printing method, it’s crucial to back up your text messages to prevent data loss in case of any unforeseen issues.
Conclusion
Printing text messages from Verizon is entirely feasible with the right tools and approach. Whether you utilize Verizon’s My Verizon app, take screenshots, or employ third-party apps, you can create physical copies of your text messages for various purposes. Remember to follow the outlined steps carefully, consider the tips provided, and choose the method that best suits your needs and preferences. By doing so,
Read More: How to Switch Account Owner on Verizon: A Comprehensive Guide